가상 머신인 VirtualBox 에 윈도우7을 설치하는
방법을 알아보도록 하겠습니다.
그대로 따라오시면 어렵지 않을거에요.
자 그럼 시작해 볼까요.
VirtualBox 를 실행시킨 후에 새로 만들기를 선택합니다.
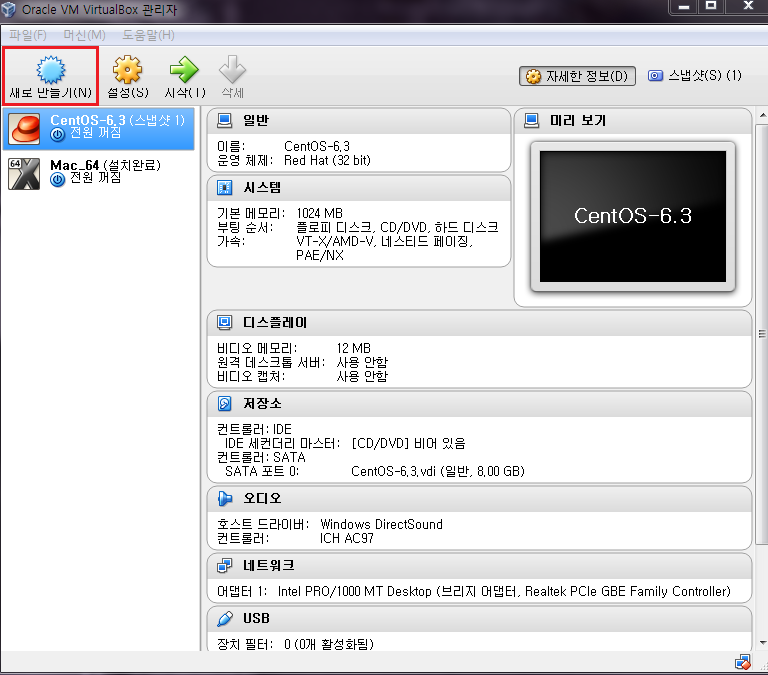 이름을 입력하고 운영체제는 Windows7을 선택하고
이름을 입력하고 운영체제는 Windows7을 선택하고
다음을 클릭합니다.
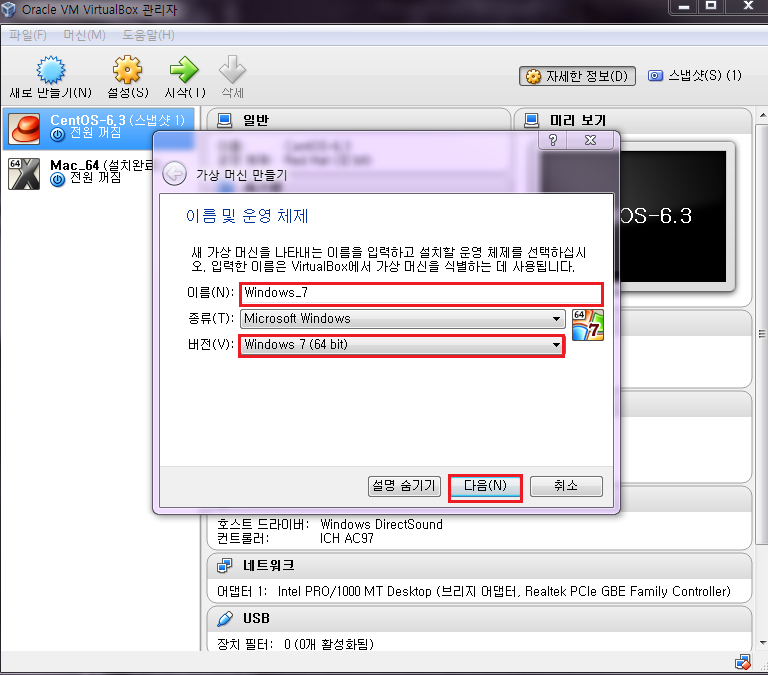 자신의 컴퓨터 환경에 맞게 가상머신에 할당할 메모리를 선택
자신의 컴퓨터 환경에 맞게 가상머신에 할당할 메모리를 선택
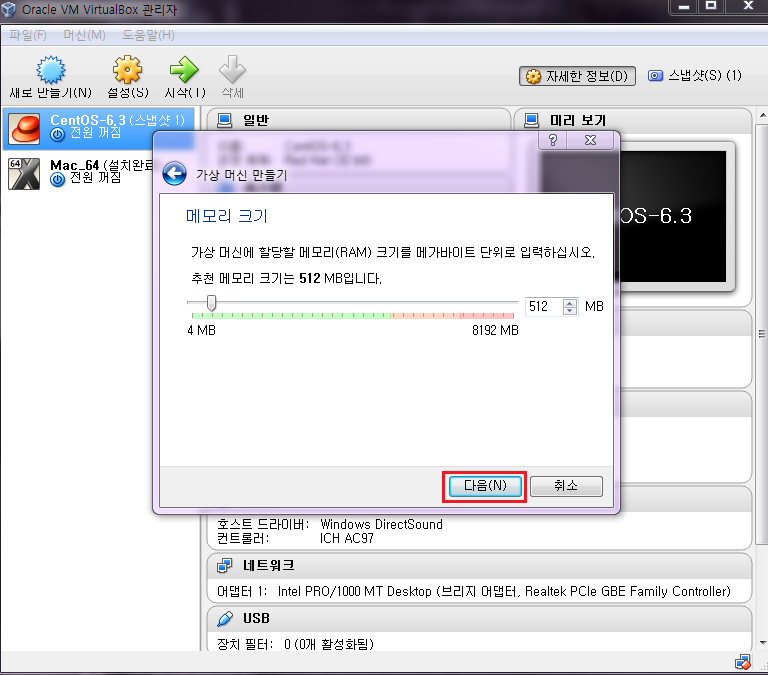 지금 가상 하드 드라이브 만들기 선택후 다음 클릭
지금 가상 하드 드라이브 만들기 선택후 다음 클릭
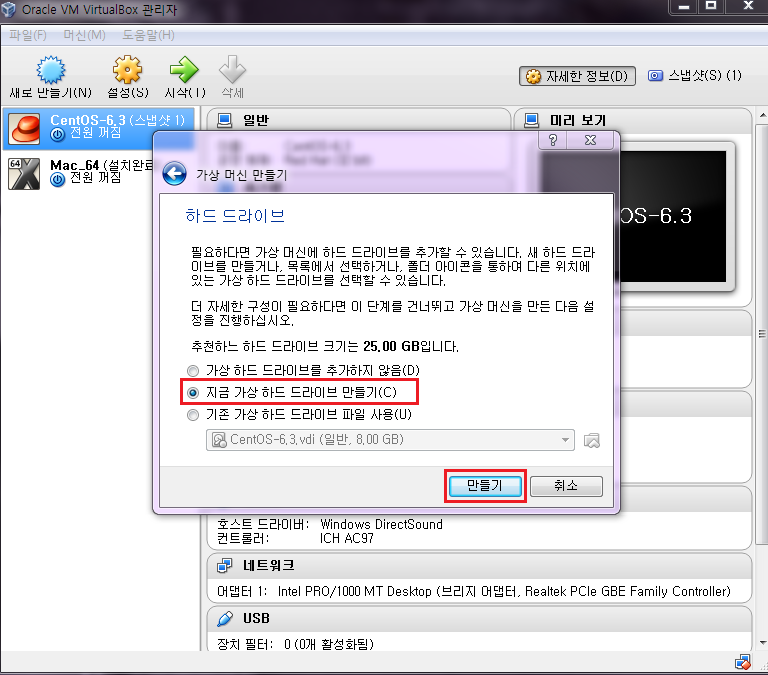 VDI 선택
VDI 선택
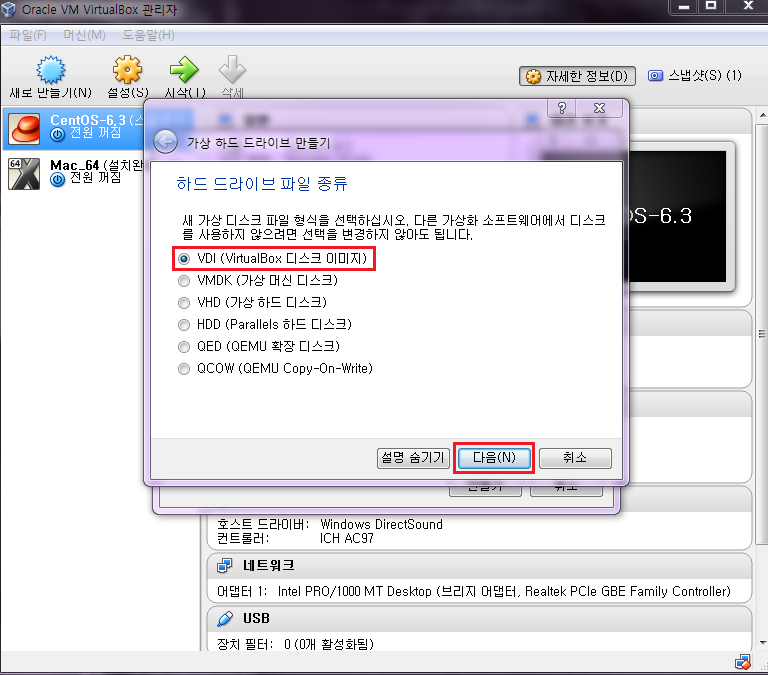 동적할당 선택
동적할당 선택
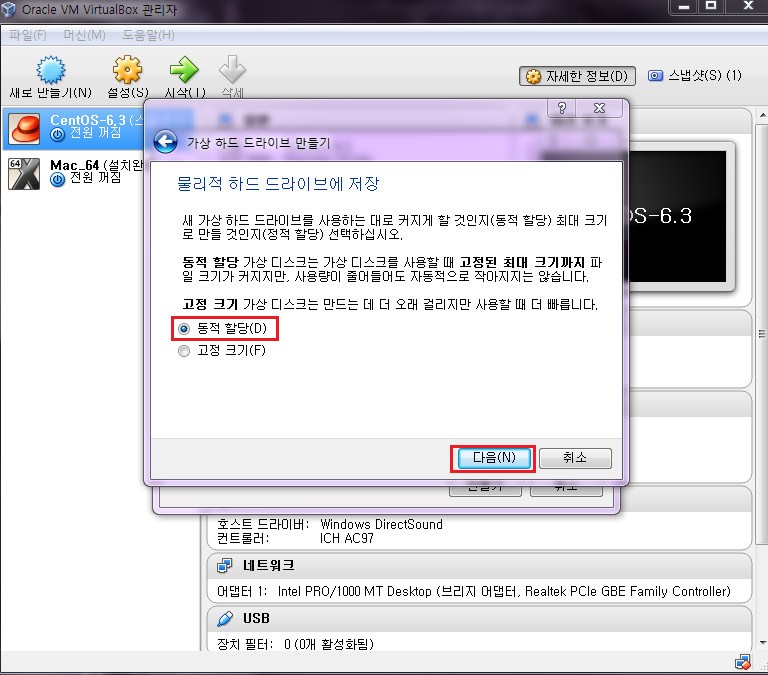 폴더 아이콘을 클릭하여 가상 하드 드라이브가 생성될 위치를 지정합니다.
폴더 아이콘을 클릭하여 가상 하드 드라이브가 생성될 위치를 지정합니다.
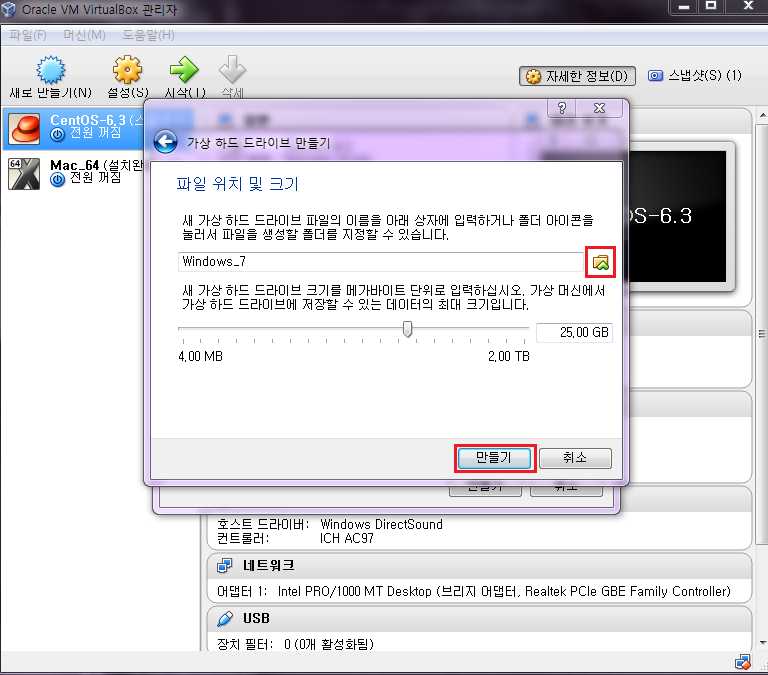 이제 가상머신이 등록되었습니다.
이제 가상머신이 등록되었습니다.
 이제 생성된 가성머신에 윈도우7을 설치해 볼까요.
이제 생성된 가성머신에 윈도우7을 설치해 볼까요.
마우스 우클릭후 설정을 클릭합니다.
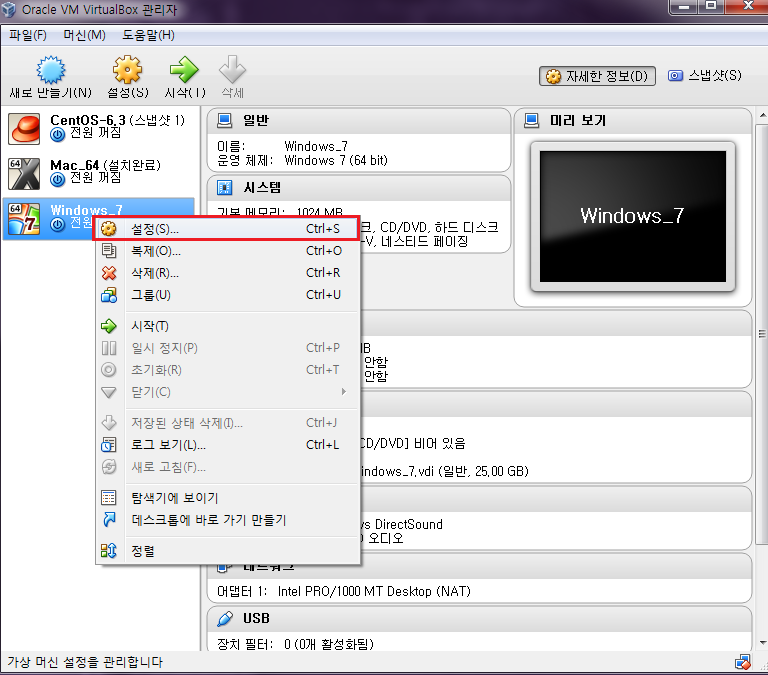 저장소 클릭
저장소 클릭
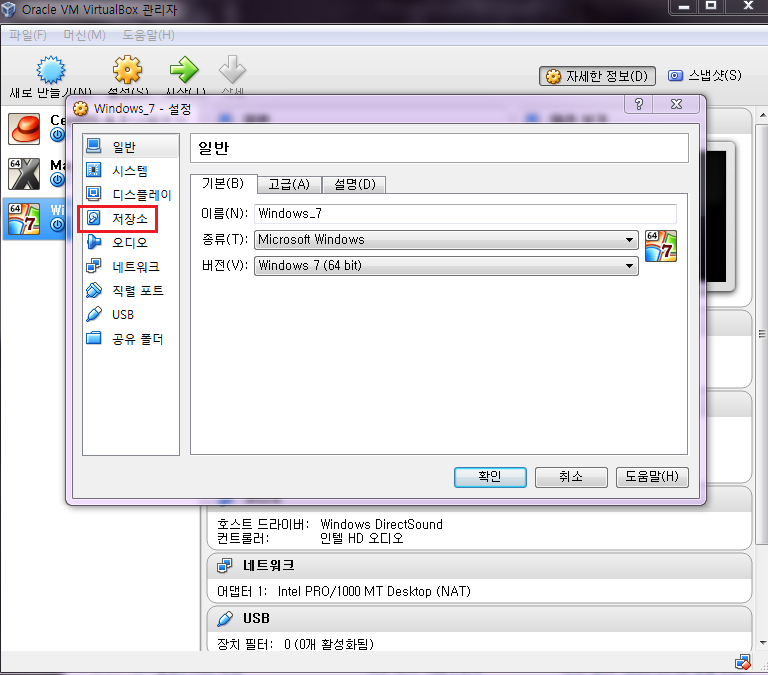 호스트 드라이브 에서 CD모양의 아이콘을 클릭
호스트 드라이브 에서 CD모양의 아이콘을 클릭
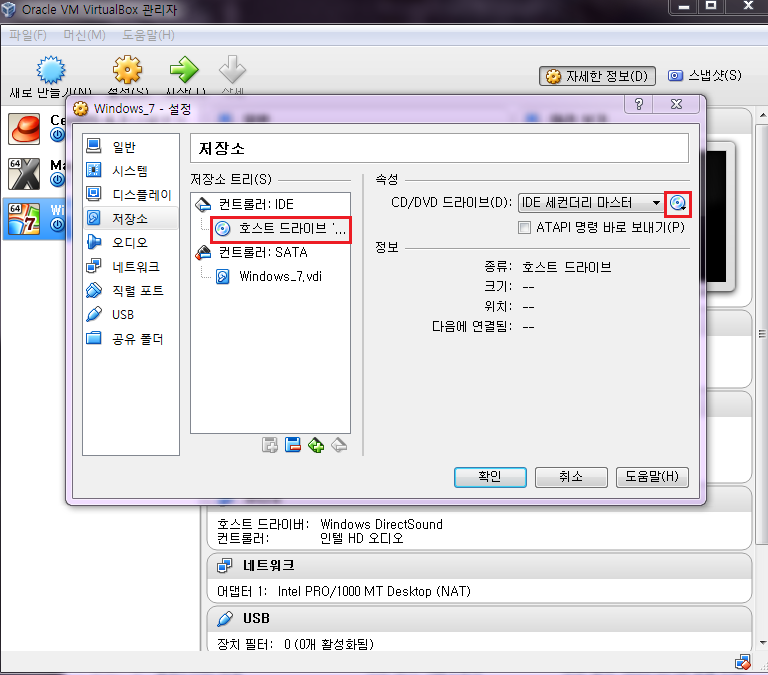 가상 CD/DVD 선택하여 iso 파일을 삽입한 후 확인
가상 CD/DVD 선택하여 iso 파일을 삽입한 후 확인
 CD 파일인 경우 호스트 드라이브에 삽입 후 확인
CD 파일인 경우 호스트 드라이브에 삽입 후 확인

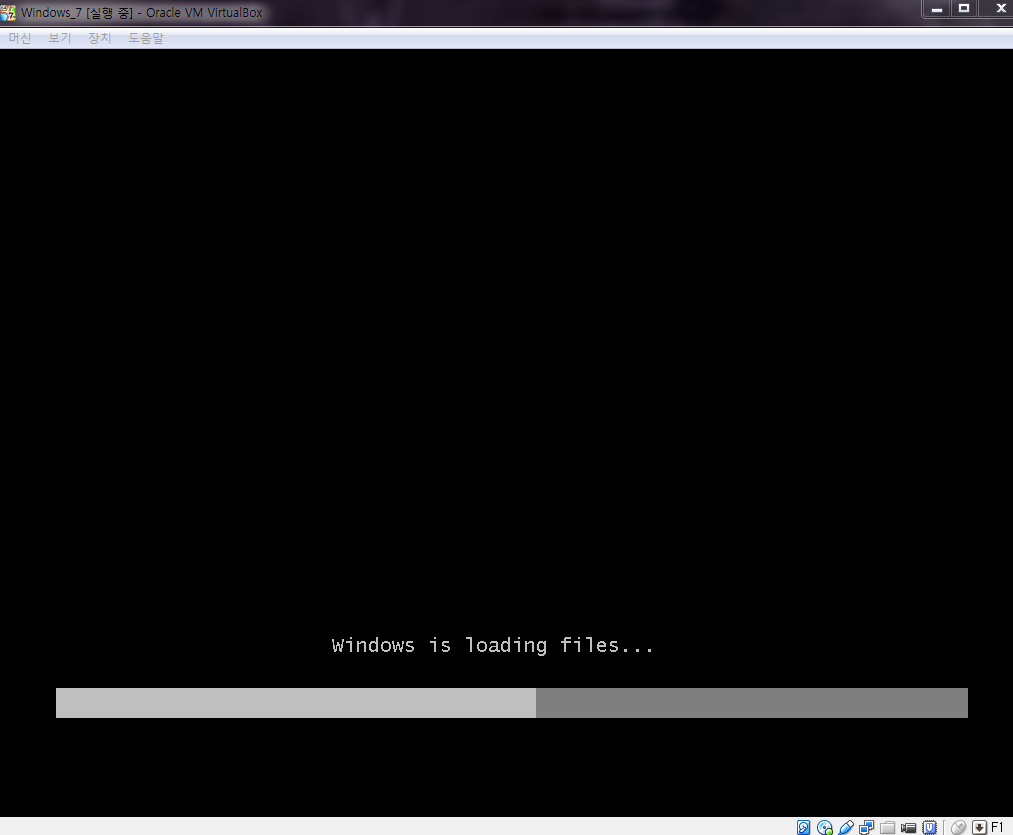
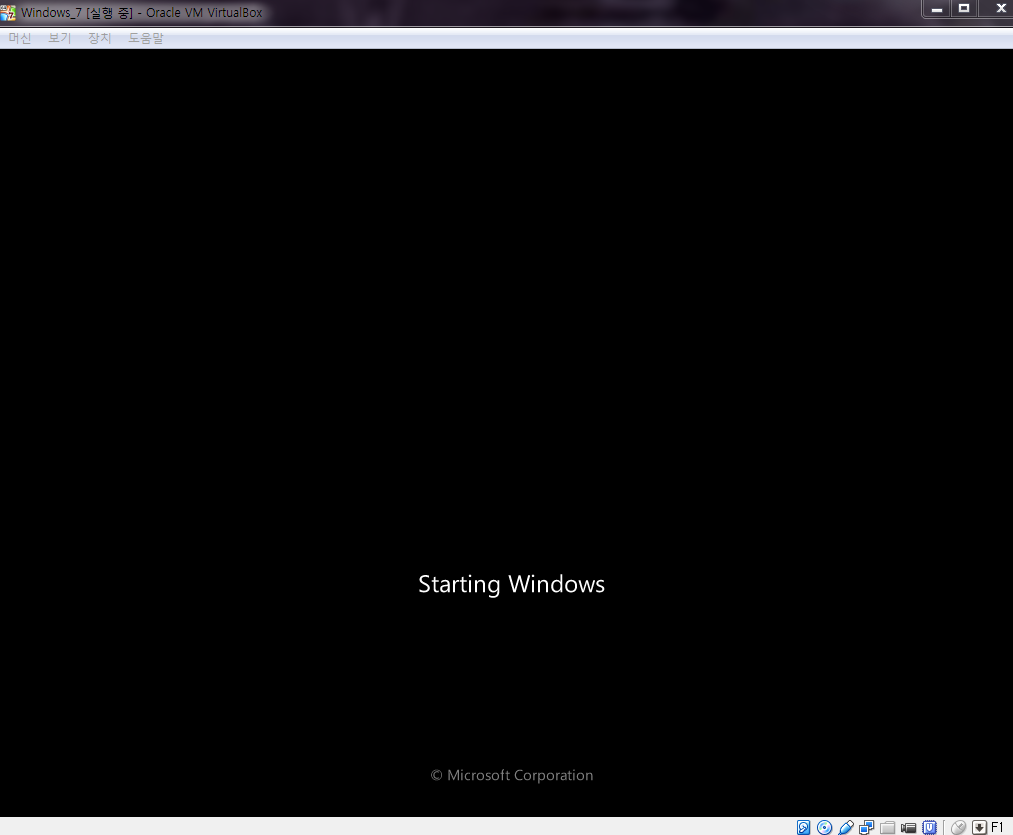 드디어 윈도우 설치화면이 보입니다. 다음을 클릭
드디어 윈도우 설치화면이 보입니다. 다음을 클릭
 지금설치 클릭
지금설치 클릭
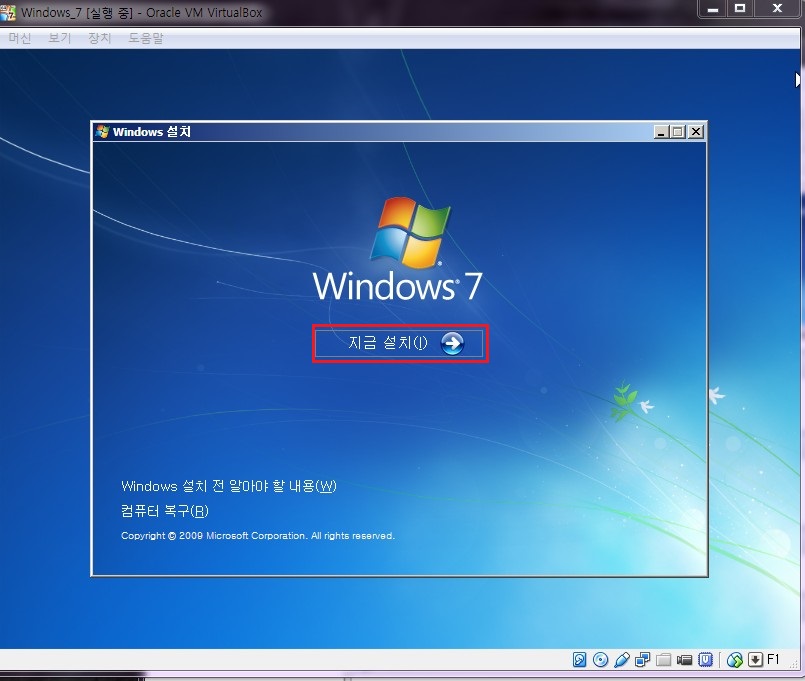
 동의함 체크후 다음 클릭
동의함 체크후 다음 클릭
 설치 유형에서는 사용자 지정을 선택합니다.
설치 유형에서는 사용자 지정을 선택합니다.
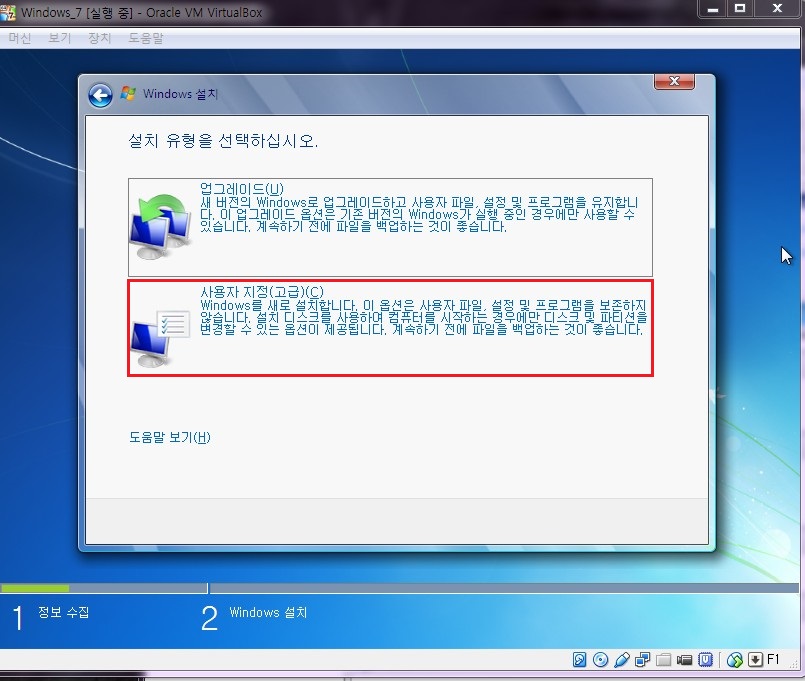 다음 클릭
다음 클릭
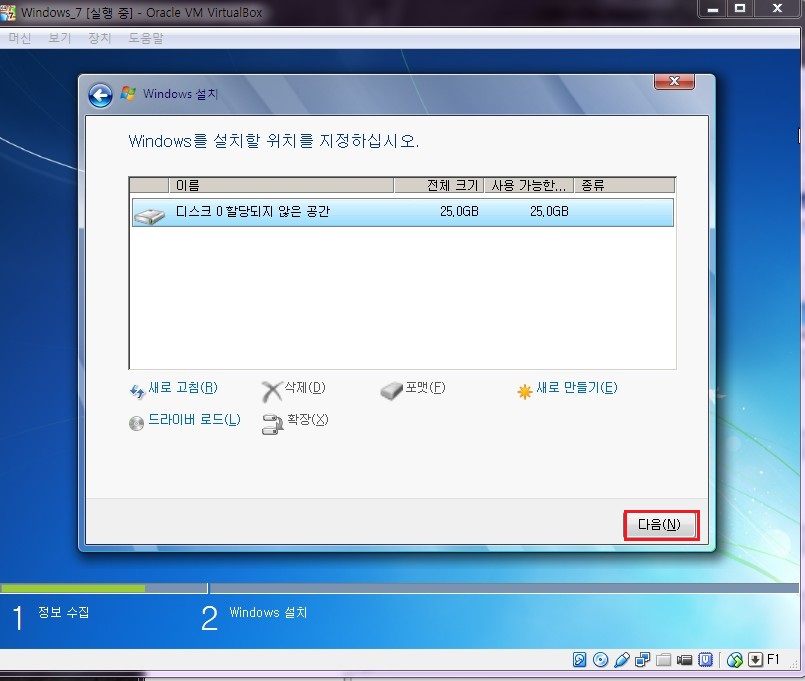 윈도우 설치중..
윈도우 설치중..

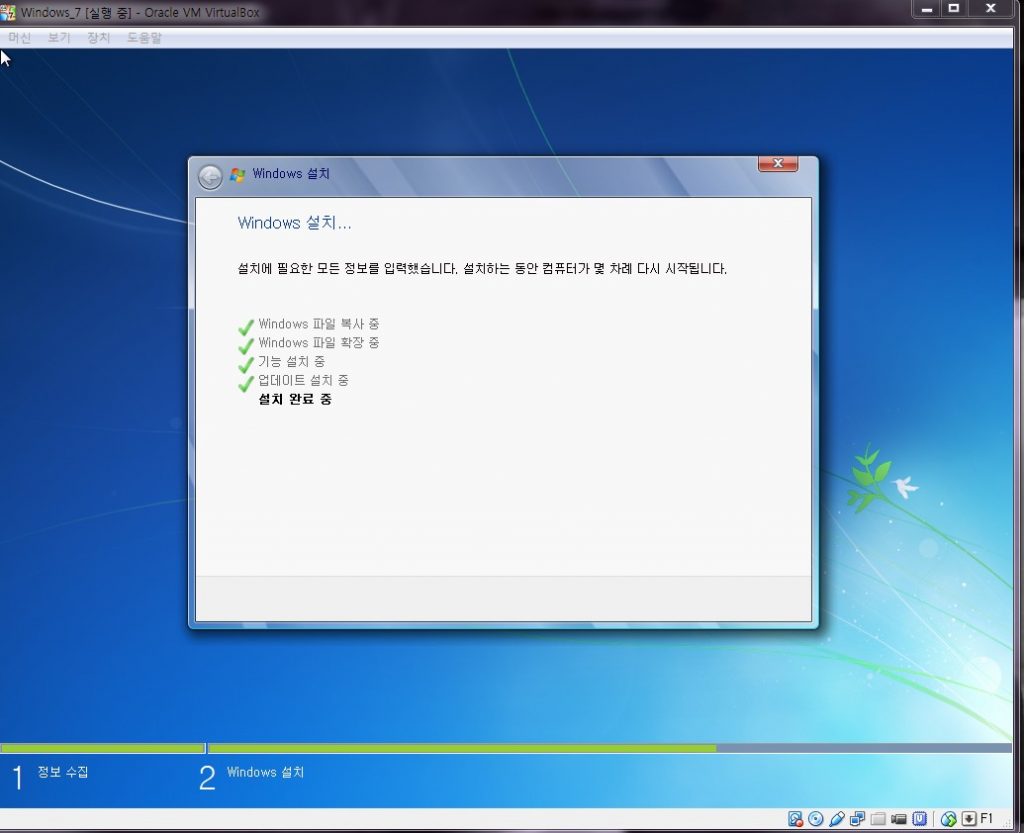 사용자 이름을 입력한 후 다음을 클릭
사용자 이름을 입력한 후 다음을 클릭
 암호 및 힌트 입력
암호 및 힌트 입력
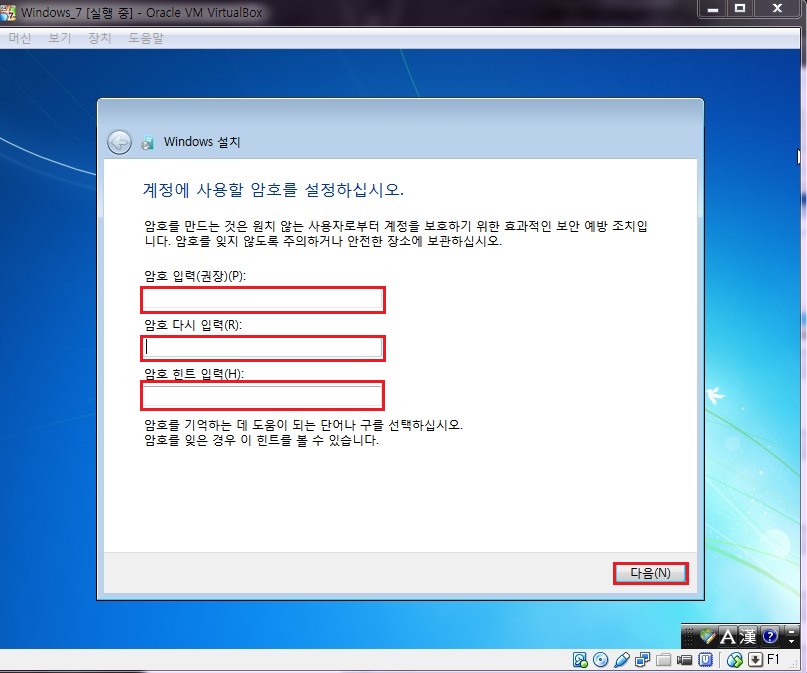 제품 키를 입력 후 다음을 클릭
제품 키를 입력 후 다음을 클릭
나중에 입력하려면 건너뛰기를 클릭합니다.
oem 인경우 아래 화면이 나오지 않습니다.
 권장 설정 사용 선택
권장 설정 사용 선택
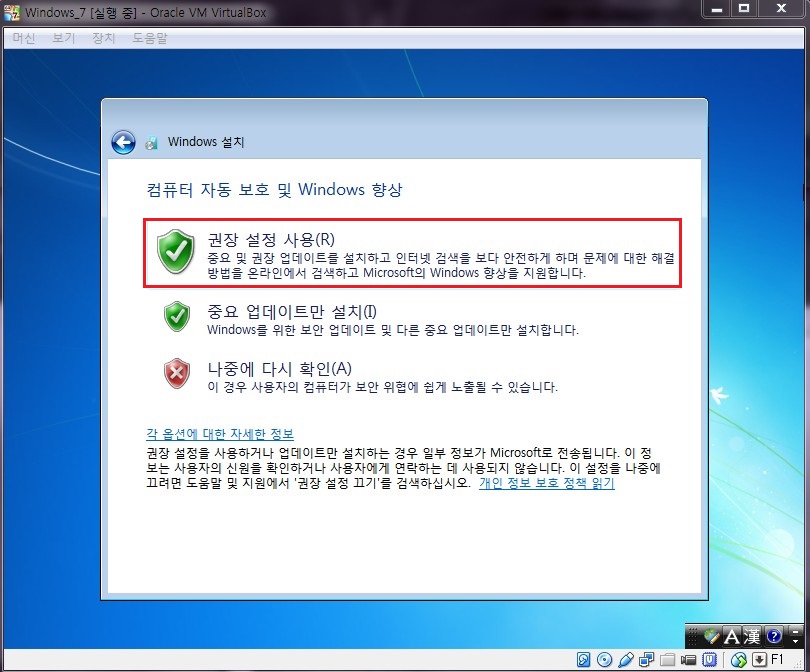
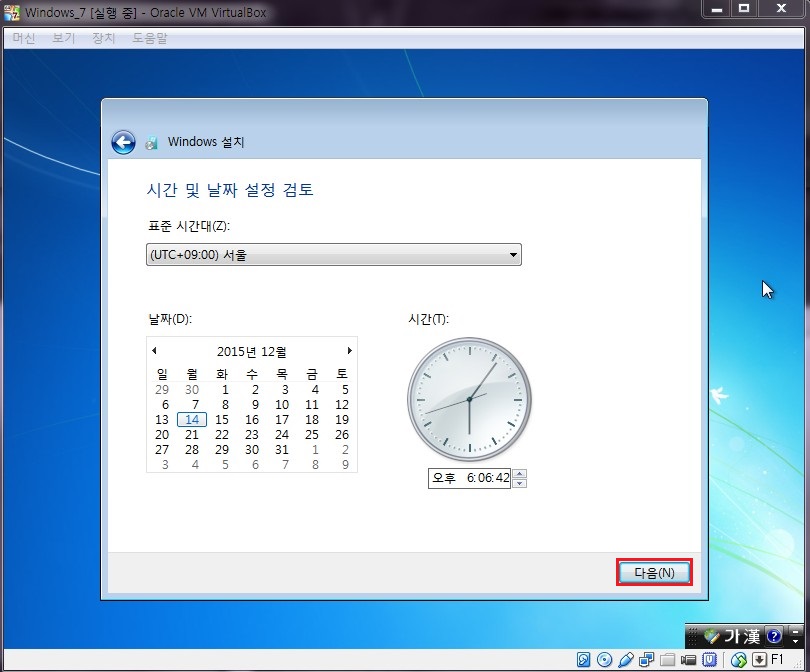 홈 네트워크 선택
홈 네트워크 선택
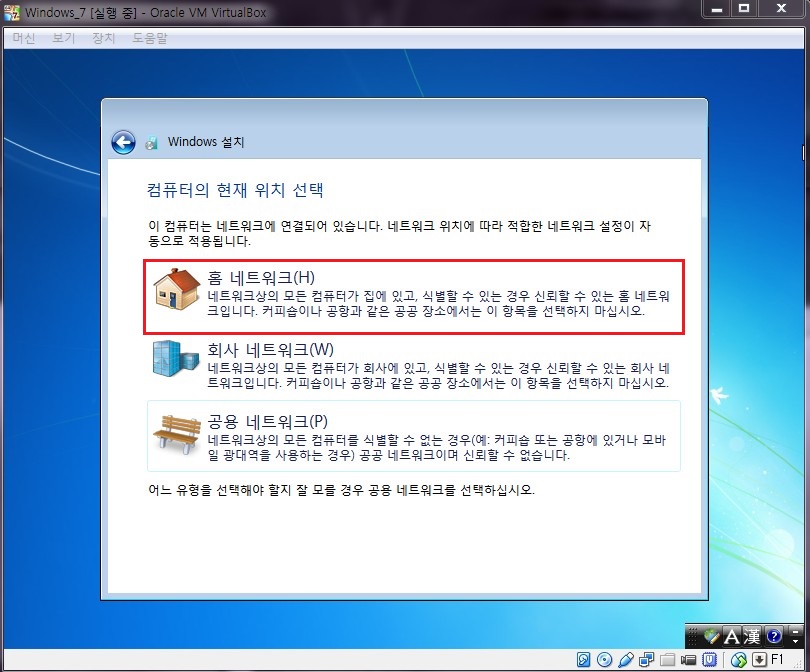
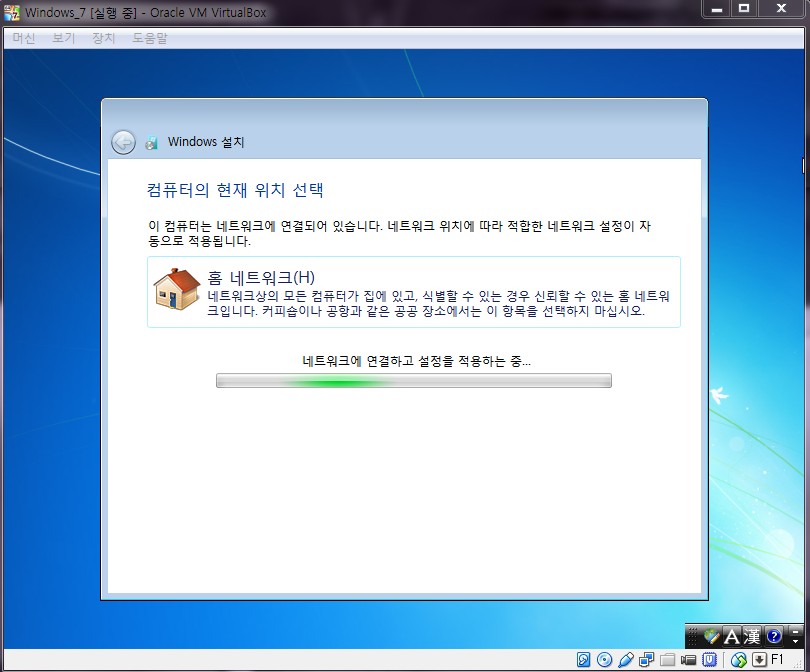 윈도우7 설치완료
윈도우7 설치완료
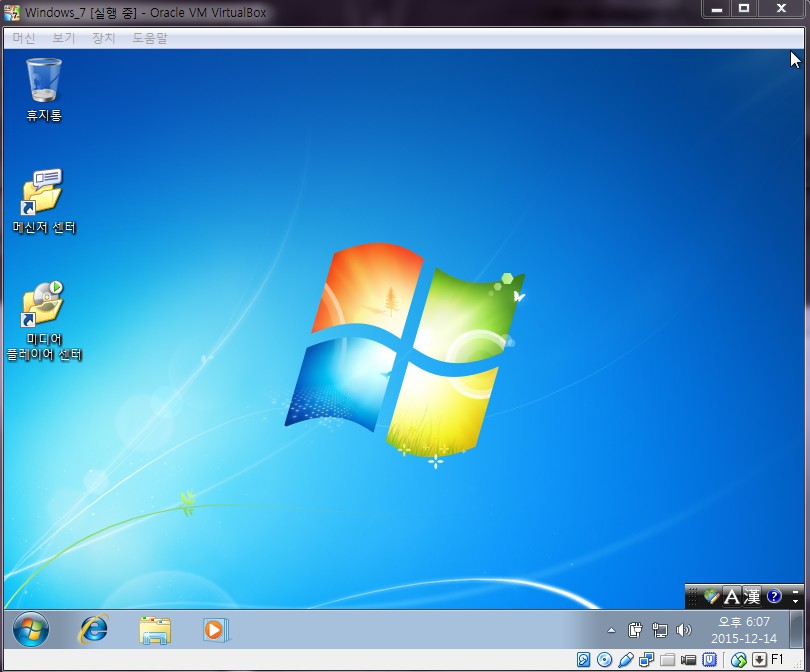
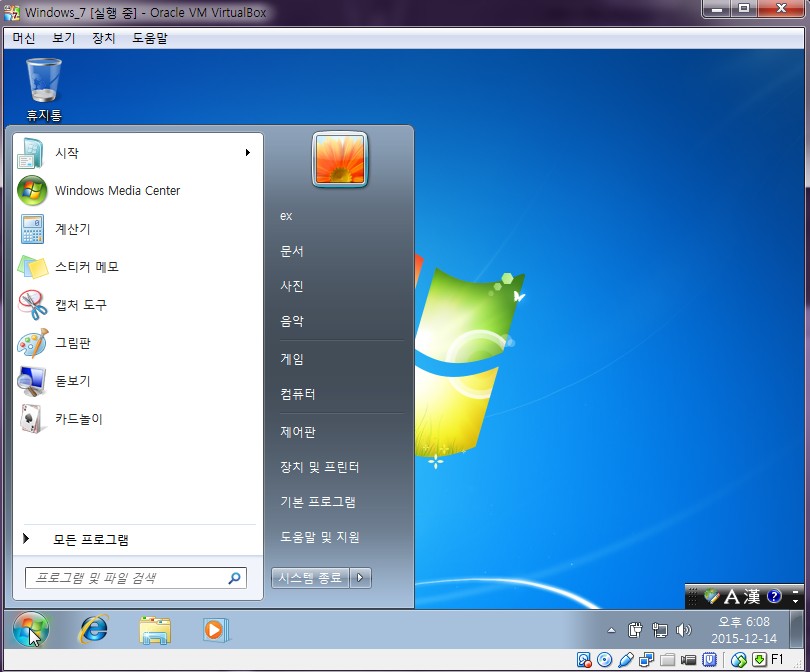 이상으로 VirtualBox 에 윈도우7을
이상으로 VirtualBox 에 윈도우7을
설치하는 방법을 알아 보았습니다.
감사합니다.
윈도우7 게스트 확장설치로 이어집니다.
바로가기 >> 윈도우 7 게스트 확장 설치