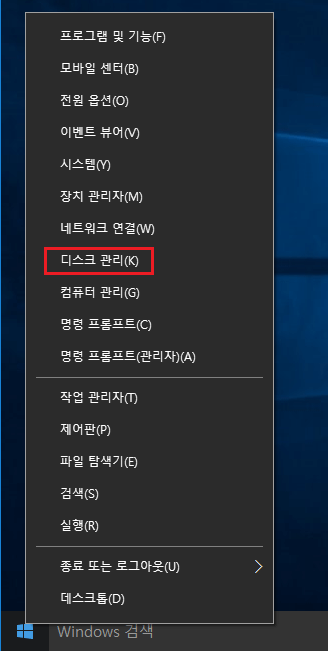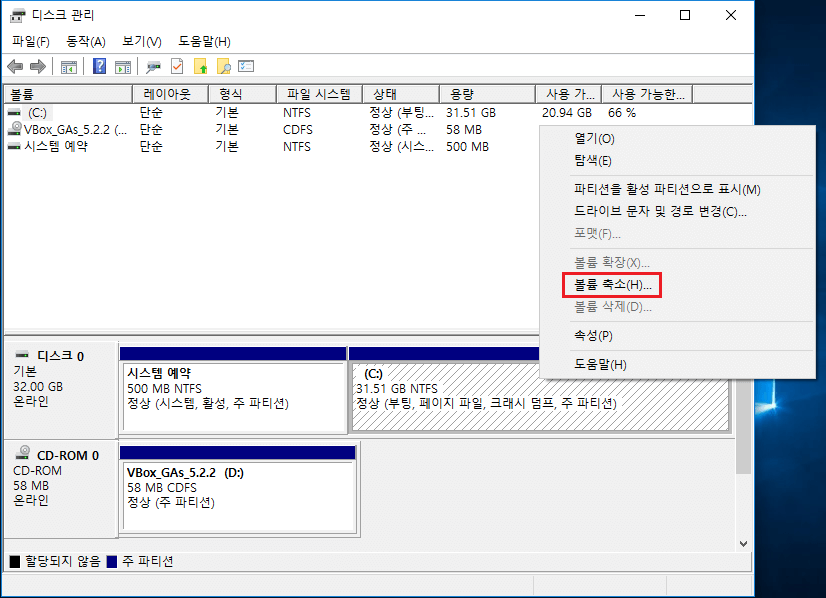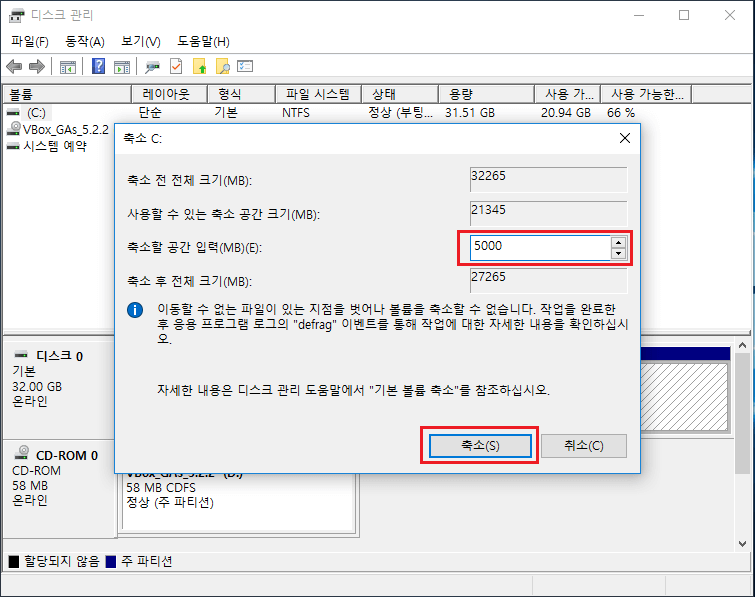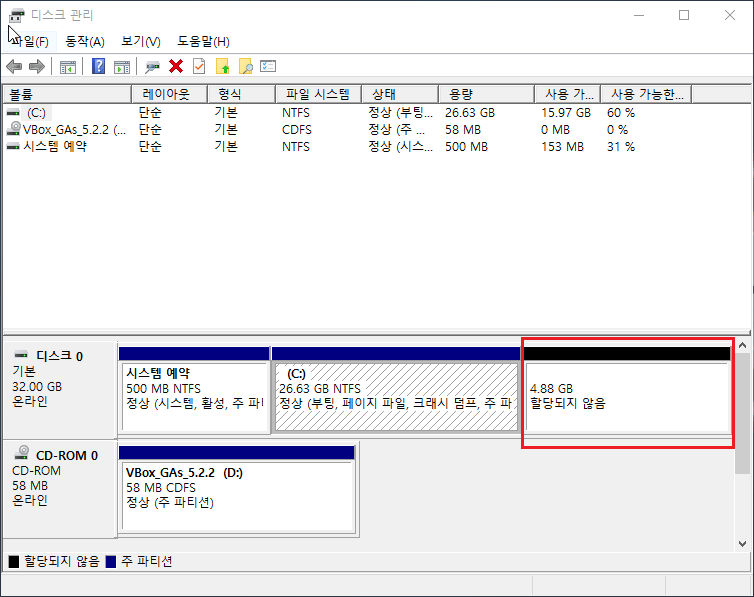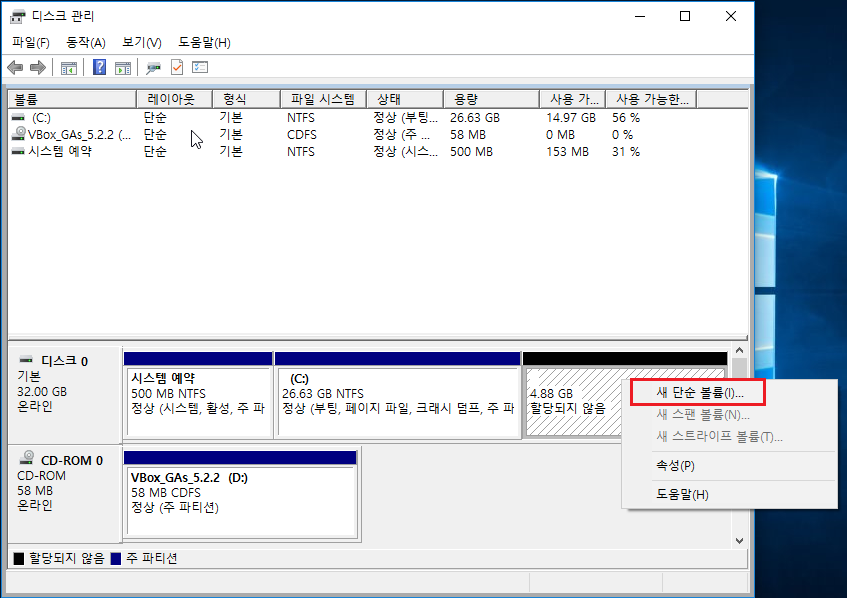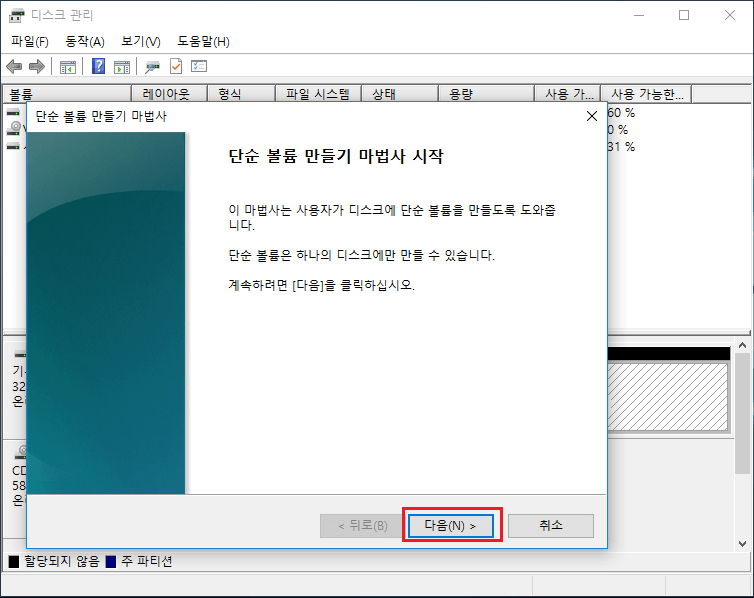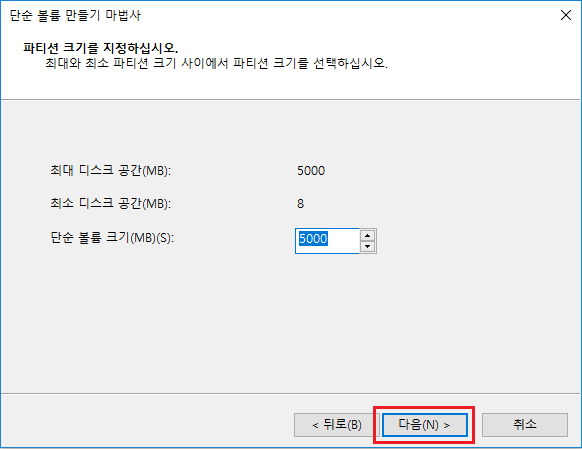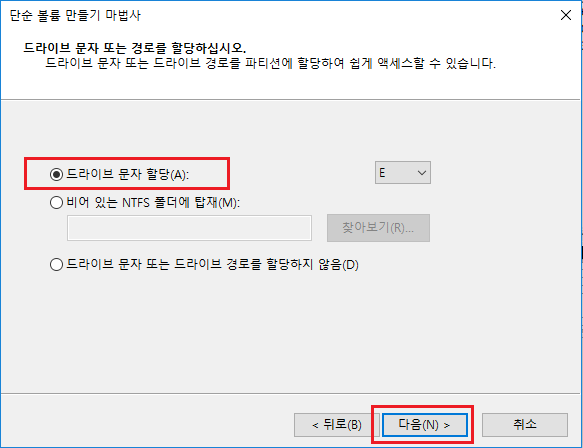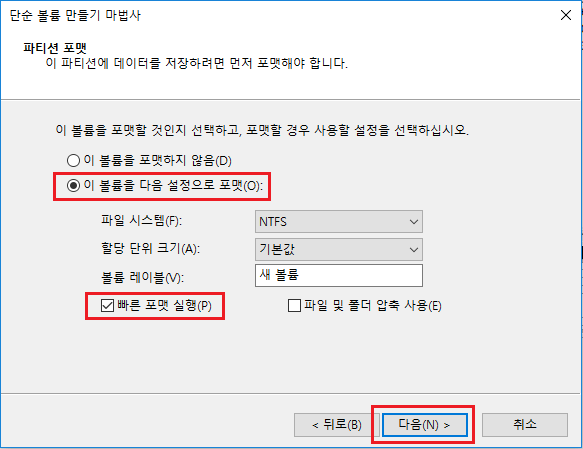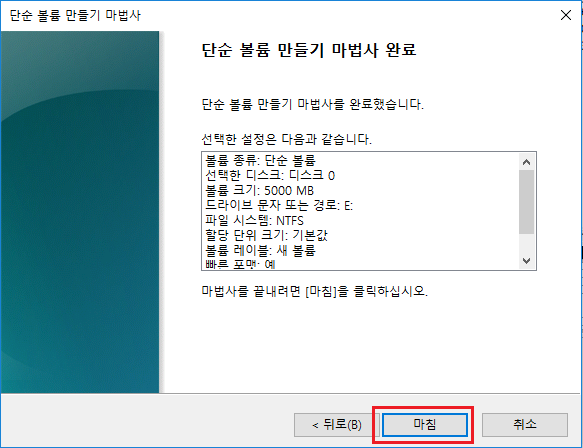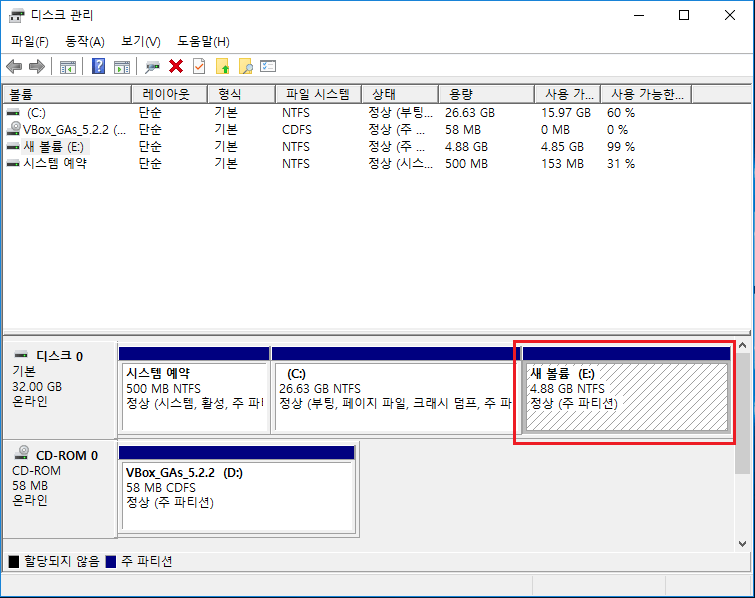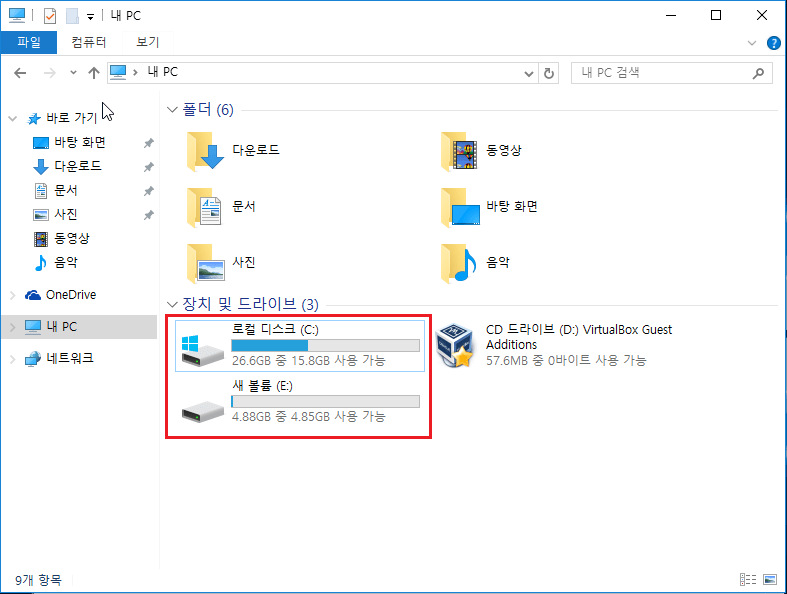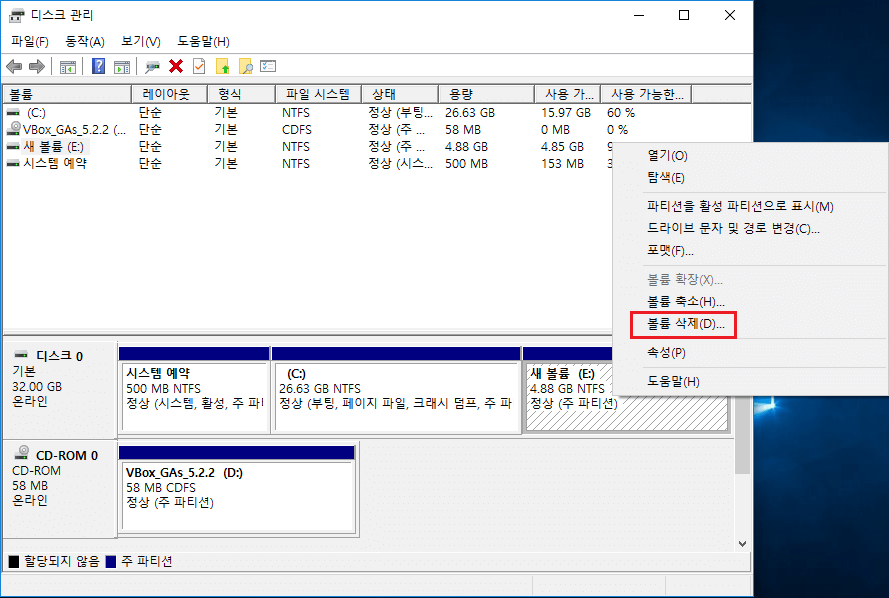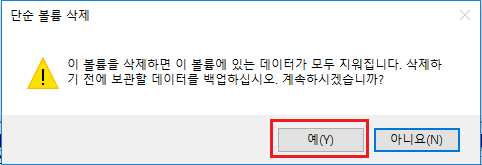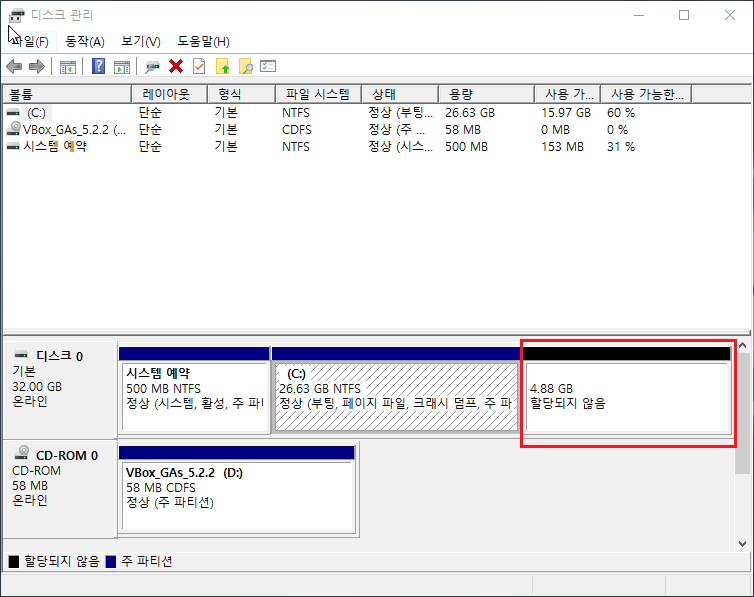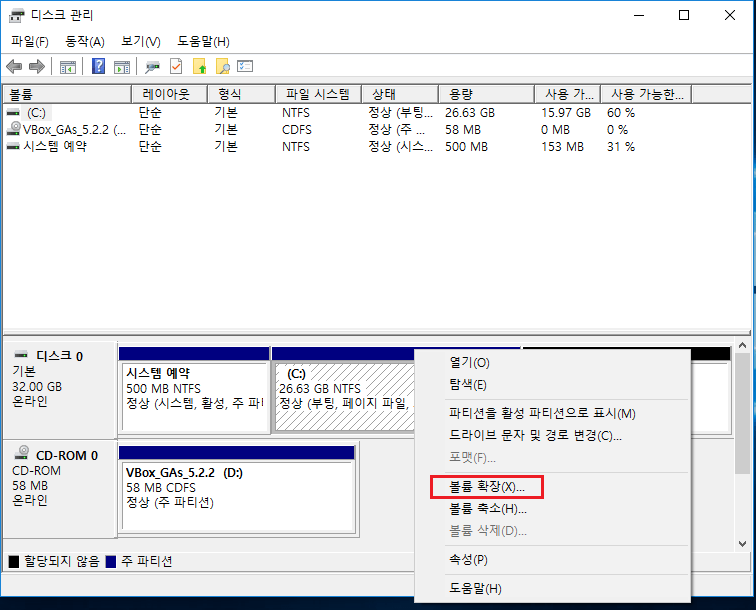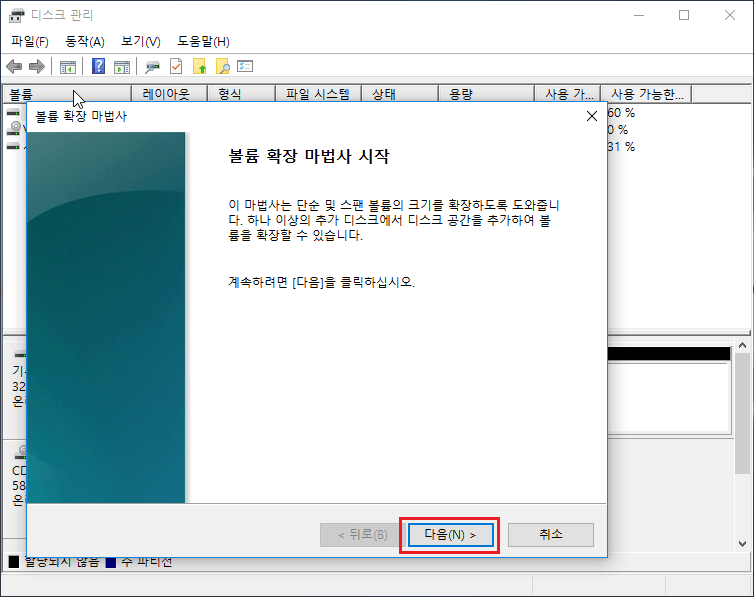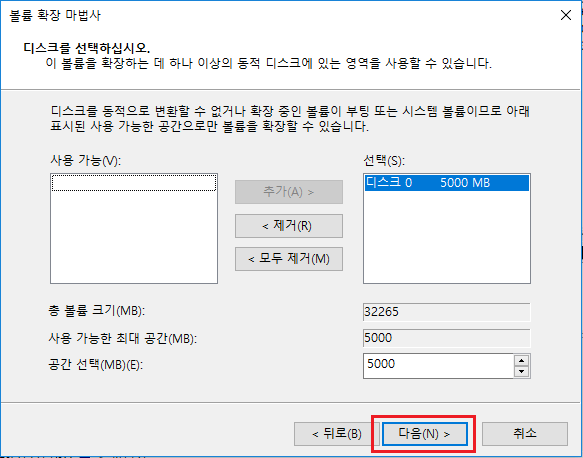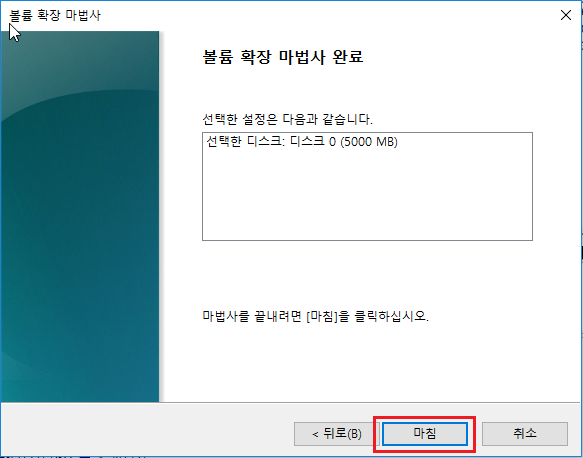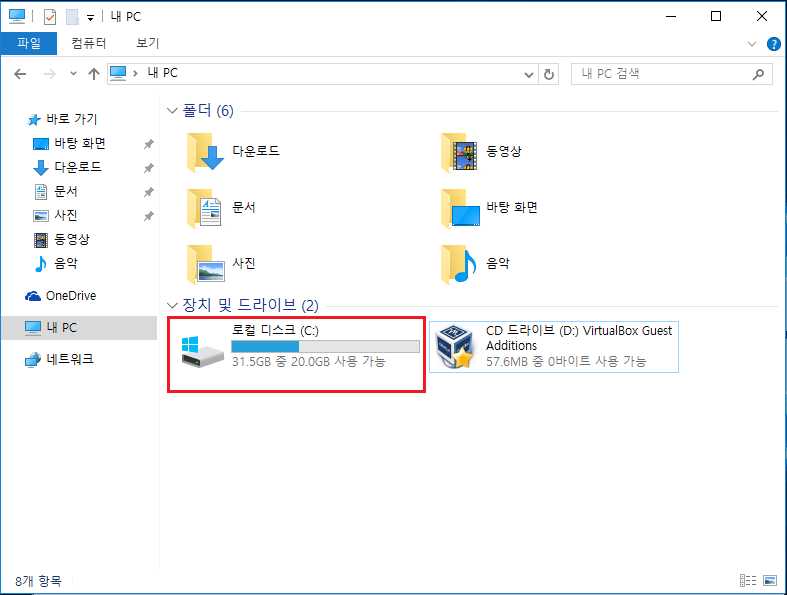안녕하세요. 오늘은 윈도우 10 파티션 나누기, 합치기 방법에 대해서 알아보도록 하겠습니다.
윈도우 10을 설치할 때 파티션을 나누지 않아도 다음과 같은 방법으로 얼마든지 파티션을 나누고 또 합칠 수 있습니다.
♦ 윈도우 10 파티션 나누기
먼저 파티션 나누기 방법을 알아볼까요
윈도우 아이콘 우클릭 → 디스크 관리 클릭
파티션 나누기와 파티션 합치기를 할 수 있는 디스크 관리 화면입니다.
현재 C 드라이브 하나만 잡히는 것을 확인할 수 있습니다.
내 PC 폴더에서도 확인할 수 있습니다.
이 C 드라이브를 가지고 파티션 나누기를 진행해 보도록 하겠습니다.
다시 디스크 관리 화면으로 돌아와서
C 파티션 우클릭 → 볼륨 축소 클릭
축소할 공간 입력에 새로 만들 파티션 크기를 입력하고 축소 클릭
입력한 크기만큼 새로운 공간이 만들어지게 됩니다.
새로 만들어진 공간 우클릭 후 새 단순 볼륨 클릭
단순 볼륨 만들기 마법사가 실행됩니다.
여기서는 모두 기본값 그대로 다음을 클릭하면 됩니다.
다음 클릭
드라으브 문자 할당 선택 후 다음 클릭
이 볼륨을 다음 설정으로 포맷 선택
빠른 포멧 실행 체크
다음 클릭
단순 볼륨 만들기 마법사를 완료하였습니다.
마침 클릭
파티션 나누기 완료!
새 볼륨 E 파티션이 생성된 것을 확인할 수 있습니다.
내 PC 폴더에서 C 드라이브와 E 드라이브 두 개로 나눠진 것을 확인할 수 있습니다.
이와 같은 방법으로 디스크를 몇 개라도 더 나눌 수 있습니다.
♦ 윈도우 10 파티션 합치기
이번에는 파티션 합치기 방법에 대해서 알아볼까요
C 드라이브에 방금 만든 E 드라이브를 합쳐보도록 하겠습니다.
먼저 E 드라이브를 할당되지 않은 공간으로 만들어야 합니다.
E 드라이브 우클릭 → 볼륨 삭제 클릭
이 작업을 실행하면 E 드라이브에 모든 데이터가 지워지므로 중요한 자료는 반드시 백업 후 진행해야 합니다.
예 클릭
E 드라이브가 사라지고 할당되지 않은 공간이 되었습니다.
이제 C 드라이브 볼륨 확장으로 할당되지 않은 공간을 합칠 수 있습니다.
C 드라이브 우클릭 → 볼륨 확장 클릭
**이렇게 생각하면 쉬워요.
볼륨 확장 = 파티션 합치기
볼륨 축소 = 파티션 나누기
볼륨 삭제 = 파티션을 합치기 위해 할당되지 않은 공간으로 만드는 것
볼륨 확장 마법사가 실행됩니다.
다음 클릭
확장할 디스크 선택 화면
다음 클릭
볼륨 확장 마법사 완료
마침 클릭
파티션 합치기 완료!
C 드라이브가 정상적으로 확장된 것을 확인할 수 있습니다.
내 PC 폴더에서 다시 하나로 합쳐진 C 드라이브를 확인할 수 있습니다.
이와 같은 방법으로 사용 환경에 맞게 파티션을 나누고 다시 합칠 수 있습니다.